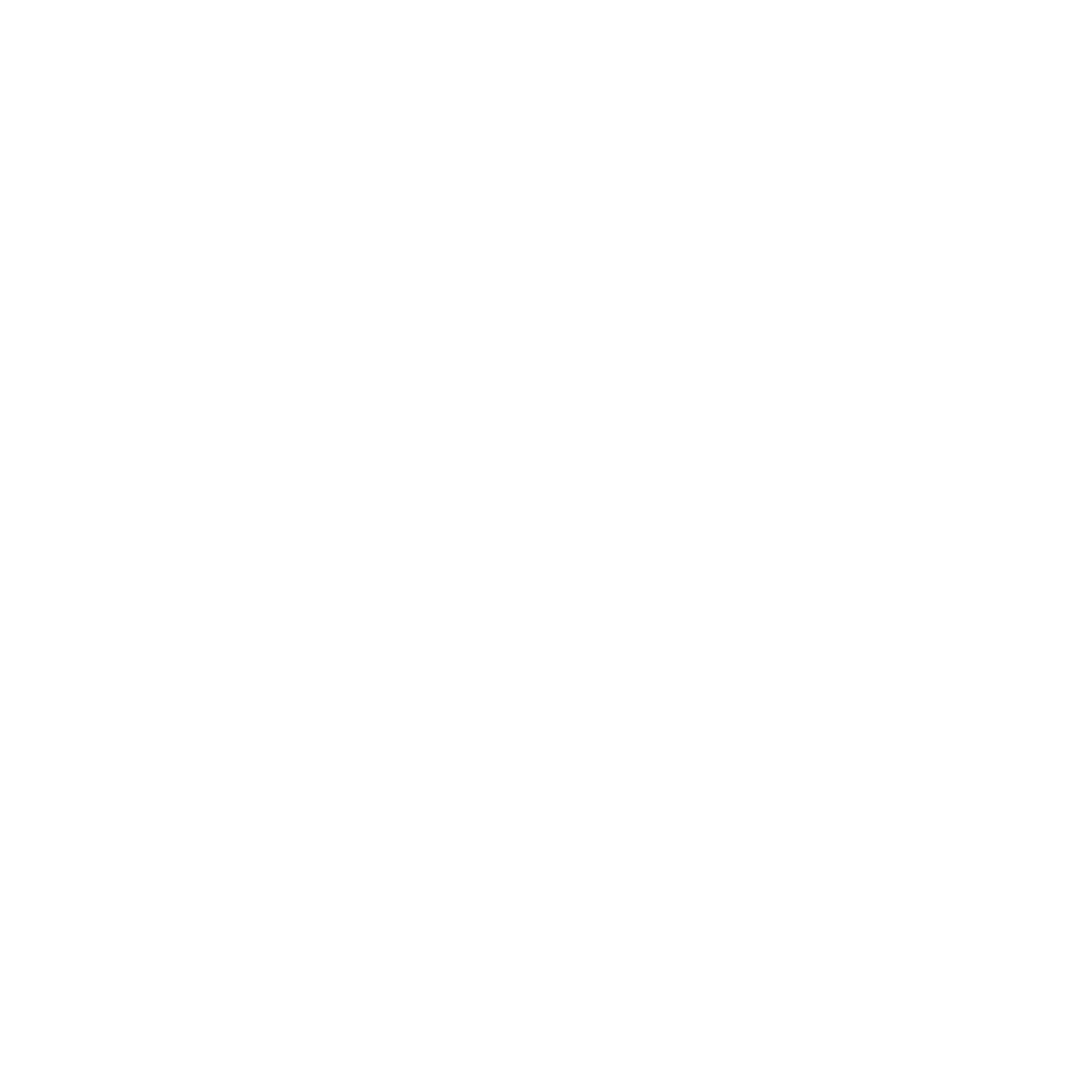Resources
ProPresenter
Planning Center Services
Basic Instructions for Planning Center
The Main Screen
One of the most important things to do is to use the Block Out Dates tool. When leaders build the schedule out, knowing who is and isn’t available on a given week helps them to build a solid schedule, and prevents unnecessary last-minute changes. You can also use the interface to accept or decline service times that have been assigned to you. Promptly respond to these, for the same reasons as above!
Specific Services
Clicking on one of the services in your dashboard will open up that service’s information, including: - Who else is serving that week - The order of service (what songs, communion, prayer, etc) - Service and rehearsal times
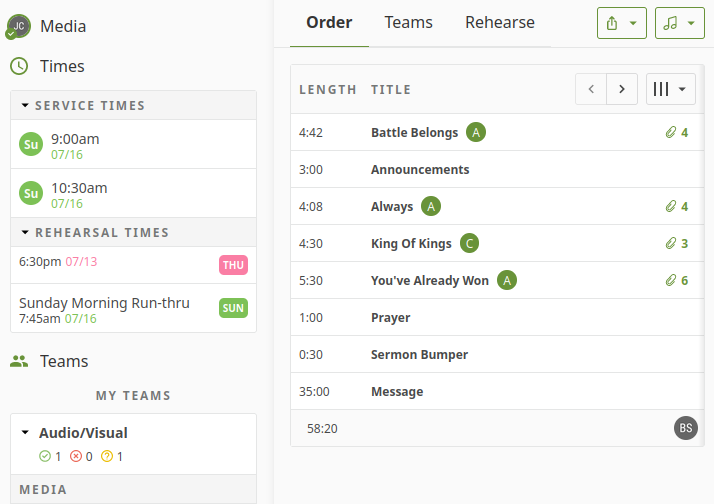
Clicking on any item in the Order will let you view associated information. Most of this is for the musicians, but the person running media will want to make note of the arrangement of each song, as these can change sometimes.
CCLI Song Select
Song information is pulled from CCLI’s SongSelect. You mostly won’t need this, but if you are adding a new song, you can connect directly to Song Select from ProPresenter to easily import lyrics. Ask Ben for login details.
If you encounter a song without metadata (Artist, Publisher, etc), use CCLI to look this up.
Dropbox
The AV Machines are already logged into the VBC Tech account on Dropbox. You can find the synced folders in File Explorer, and nearly everything we need will be in the Tech Team folder.
Sync Settings
You do not want to sync the entire folder, as that would eat up over 600 GB of space, and most of it old content we don’t need. The computers are already set to sync with:
- _Communications
- _Announcements
- Plano Only
- All Campus Banners
- _Announcements
We also want to sync with the current sermon series, and any upcoming ones that are available. To adjust sync settings:
- Open the Dropbox menu, click the user icon, then select Preferences.
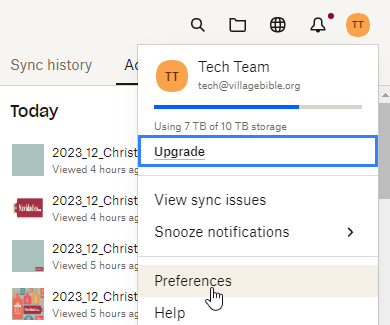
- Go to the Sync tab and click Select folders.
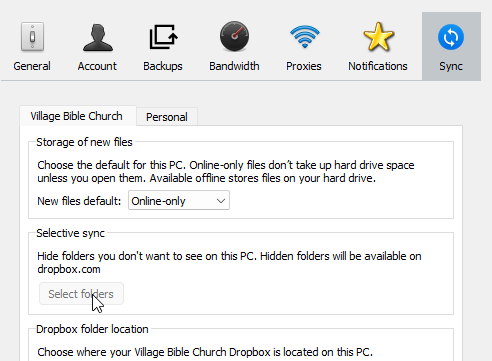
- Check and uncheck boxes as needed, then click Update.
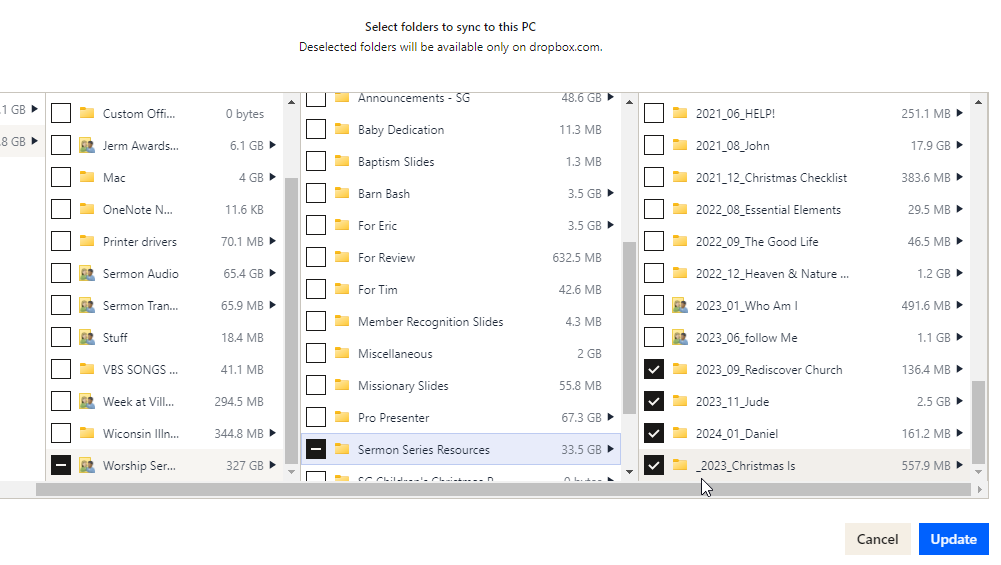
It can be hard to know from that view which folders have things you need. If you just want to browse the files to try and identify the folders you want to sync, you’re better off using the web interface for that.